Embedded AI Page
AI Assistants can provide quick, accurate answers to your users or subscribers based on the custom knowledge you add to a custom-trained AI Assistant.
On the “Embedded AI” page, you can customize the appearance and style of the chat interface that your users, visitors, or subscribers will see. Customization options include:
- Chat Interface Embedded on Any Webpage: Easily embed an AI Assistant chat interface on any website or webpage. This section provides all the details you need to set it up and tailor its appearance.
- Chat Interface for “AI Assistant Answers” Gated Content: AI Assistants can be used as a unique lead magnet during the campaign setup process to capture emails via a LeadsWithDemos form. Here, you can fully customize the look and feel of this chat interface.
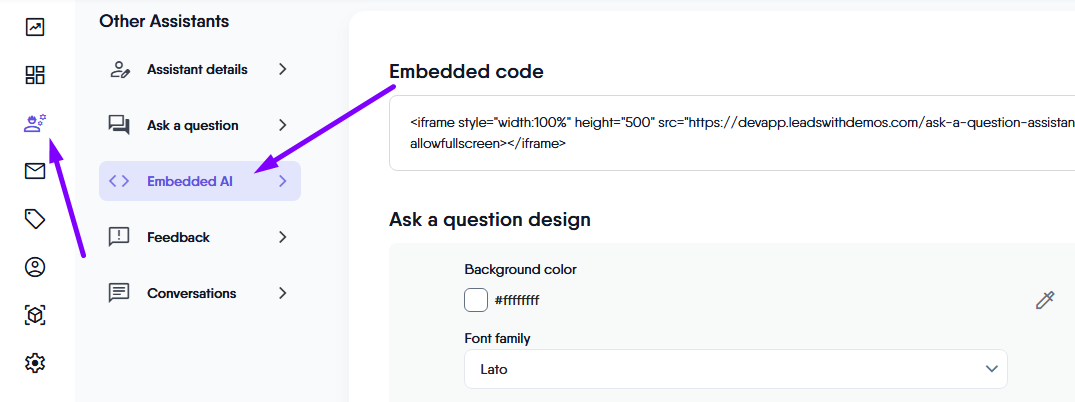
The main functionalities on the “Embedded AI” page includes:
Embedded Code
The “Embed Code” section provides you with the HTML iframe code necessary to integrate the AI Assistant’s chat interface into your website or webpage. Embedding this code allows the chat interface to function seamlessly on any page, enhancing your users engagement, and email capturing capabilities directly from your website.

Code Attribution Explained
style: Sets the width of the iframe to 100%, ensuring that it is responsive and fits within the designated area of your webpage. You can adjust this width to meet your specific needs.
height: Defines the height of the iframe at 500 pixels, providing ample space for the chat interface content. You can adjust this height to meet your specific needs.
src: The source URL directs the iframe to the hosted chat interface of the AI Assistant. This is where the chat content will be loaded from, ensuring it pulls data and functionality from your LeadsWithDemos site.
frameborder: Eliminates the border around the iframe by setting it to “0”, giving a neat appearance on the page. You can adjust this to meet your specific needs.
How to embed an AI Assistant
- Copy the provided iframe code.
- Paste it into the HTML of your desired webpage where you want the chat interface to appear.
- Save and publish your changes to see your AI Assistant in action.
Ask a question design
The “Ask a Question” design section allows you to customize how messages are displayed between your visitors or subscribers and the AI assistant. You can also set the chat interface font and choose a loader style that matches your preferences.
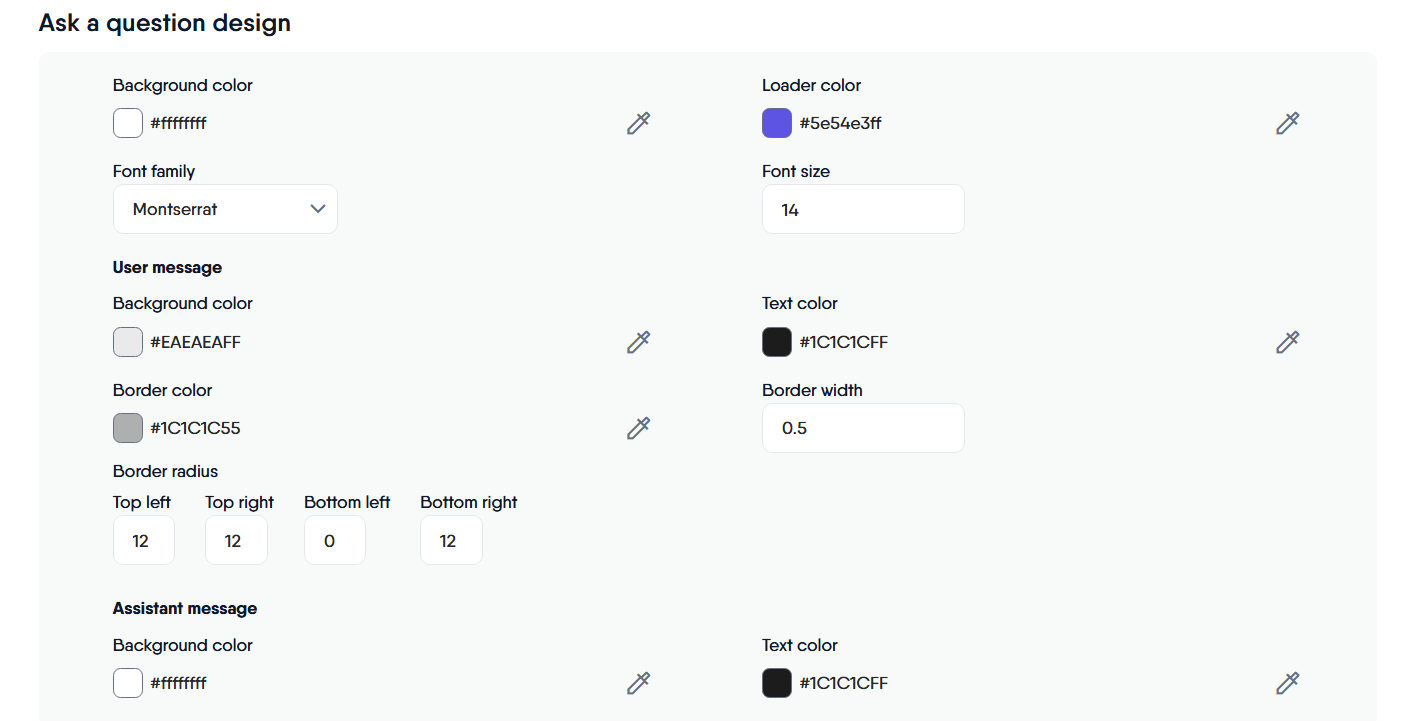
These personalization styles include:
- Background Color: The background color determines the main visual appearance of the chat interface.
- Font Family: The font family allows you to select the type of font used in the chat interface. You can select from various font options set in the Font Family settings.
- Loader Color: It’s the color of the loading animation that appears when the assistant is processing a request. It helps indicate to your user that their question is being processed.
- Font Size: This field lets you specify the size of the text displayed within the chat interface.
- Progress Indicator: The Progress Indicator is a customizable element within the “Ask a Question” design settings. It visually guides your users through the AI assistant’s response process by displaying steps such as “Understanding your question“, “Looking for relevant recipe“, and “Analyzing“. This real-time feedback reassures users that their query is being processed and helps set clear expectations about the status of their request.
- User Message
- Background Color: This setting defines the background color specifically for messages sent by your user. It helps distinguish user messages from assistant responses for better clarity.
- Text Color: The text color for user messages dictates how the text appears against the user message background. Contrast is important for readability.
- Border Color: The color of the border that surrounds the user messages.
- Border Width: This controls the thickness of the border surrounding the messages.
- Border Radius: This setting determines the roundness of the corners of the message boxes.
- Assistant Message
- Background Color: This option controls the background color for messages from the assistant. Similar to the user message background, this helps in visually separating assistant communications from user inputs.
- Text Color: This setting determines the text color for messages sent by the assistant. Ensuring good visibility against the assistant message background is crucial for user comprehension.
- Border Color: The color of the border that surrounds the assistant responses.
- Border Width: This controls the thickness of the border surrounding the assistant responses.
- Border Radius: This setting determines the roundness of the corners of the assistant response boxes.
- Clear Button
- Text: This setting sets the text on the clear button.
- Color: This setting sets the color of the clear button text.
Message box design
The “Message Box Design” section allows you to customize the appearance of the chat interface’s message box. This is where your users type their questions to interact with the custom-trained AI assistant.
In this section, you can enable users to upload files, including images or text, to the chat.
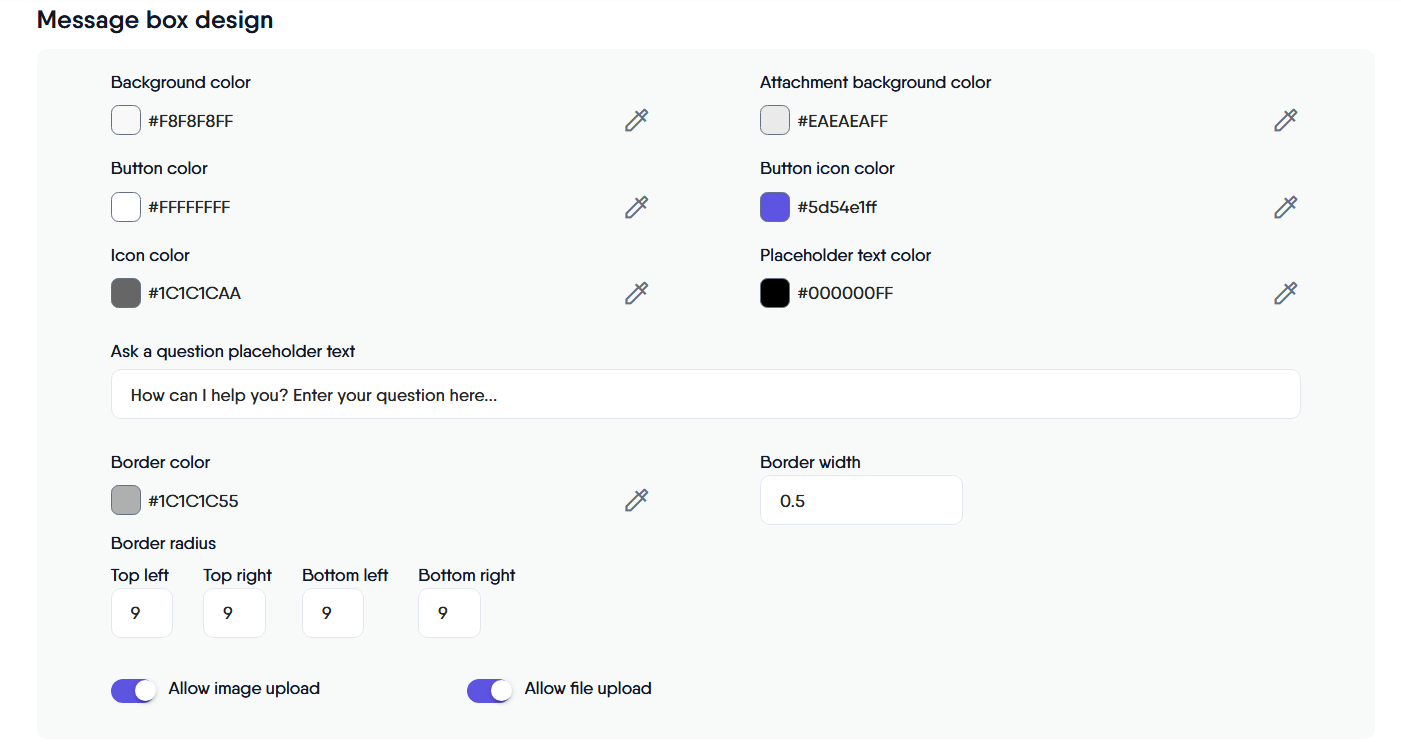
These personalization styles include:
- Background Color: The background color determines the main visual appearance of the message box in the chat interface.
- Attachment Backgound Color: This option configures the background color applied to any file or attachment that users want to upload within the chat.
- Button Color: This setting allows you to customize the color of the send button.
- Button Icon Color: This setting adjusts the color of the send button icon.
- Icon Color: This setting controls the color of upload icons (for images or files) within the message box.
- Placeholder Text Color: This option defines the color of the placeholder text displayed in the message input area before user interaction.
- Border Color: This setting determines the color of the border surrounding the message box.
- Border Width: The thickness of the border around the message box.
- Border Radius: This setting controls the roundness of the corners of the message box, allowing for a more stylized appearance.
- Ask a Question Placeholder Text: This field allows you to set custom placeholder text that provides guidance to users on what to enter in the message box.
- Allow image upload: This ON/OFF toggle setting enables or disables the option for users to upload images within the chat. When activated, users can share visual content to enhance their questions. This feature is particularly beneficial, as the AI assistant has vision capabilities, making it ideal for situations where you or your users want to ask questions based on an image.
- Allow file upload: This ON/OFF toggle setting enables or disables the option for users to upload files within the chat. When activated, users can share various file types, such as documents or presentations, to enhance their questions. This feature is particularly useful, as it allows users to provide additional context or resources for the AI assistant to consider when responding.
Source Design
The “Source Design” section allows you to customize how source information is presented in the chat interface. This feature not only enhances your users, visitors or subscribers experience by providing relevant context for the AI assistant’s responses but also allows you to manage the visual styling of the source display.
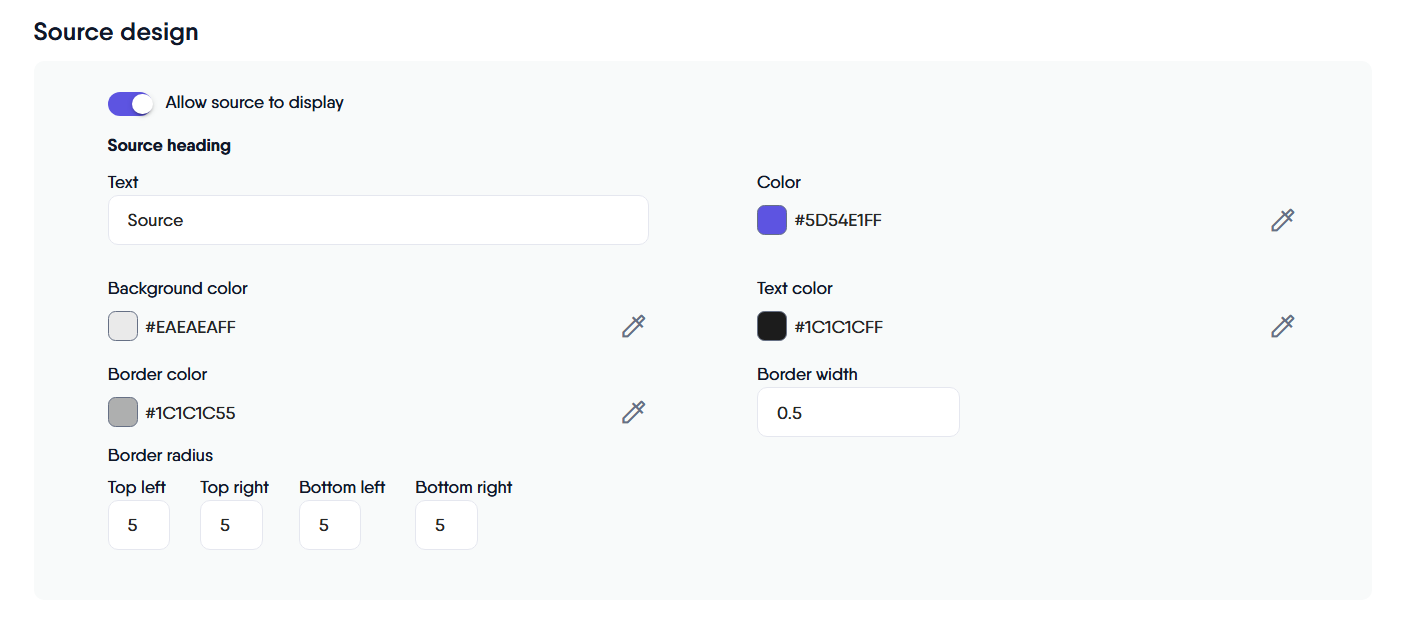 These personalization styles include:
These personalization styles include:
- Show sources: This ON/OFF toggle setting enables or disables the display of source information in the chat interface. When activated, users can see the sources referenced in the assistant’s responses, providing transparency and context for the information presented.
- Heading
- Text: This area allows you to enter a custom source heading text that will be presented in the chat interface.
- Color: This setting defines the color of the custom source heading text.
- Sources
- Background Color: This setting allows you to customize the background color of the source display area, enhancing visual appeal and ensuring consistency with your overall design.
- Text Color: This setting defines the color of the text used in the source information display.
- Border Color: This option allows you to set the color of the border surrounding the source information display.
- Border Width: This setting controls the thickness of the border that surrounds the source information display area.
- Border Radius: This setting determines how rounded the corners of the border surrounding the source area will be.
Feedback Design
The “Feedback Design” section allows you to customize the appearance and functionality of the user feedback prompt in the chat interface.
AI Assistants from your LeadsWithDemos site can be embedded into any web page or utilized for email capturing in LeadsWithDemos email capture campaigns. Its primary goal is to provide answers to your potential subscribers using the content you assign as custom knowledge.
However, there may be instances when questions are not answered due to limitations in your AI assistant’s knowledge. In such cases, enabling the feedback functionality allows you to gather valuable user insights. This information can be leveraged to enhance your AI assistant’s knowledge base. In this section, you can decide whether to allow users to provide feedback and customize the design of the feedback prompt.
This feedback section features a Yes/No type of question. Selecting “Yes” indicates that the question has been answered, allowing your user to continue chatting. Conversely, selecting “No” means that the question has not been addressed. When clicked, a popup feedback form will appear, enabling your users to provide their feedback.
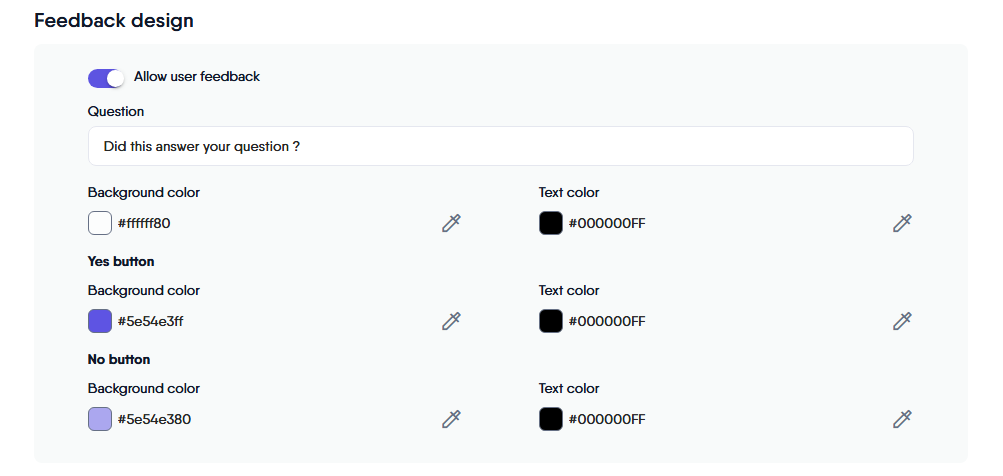 These personalization styles include:
These personalization styles include:
- Allow User Feedback: This ON/OFF toggle setting enables or disables the feedback feature. When activated, users will be prompted with the question you entered in the “Question” field located within the Feedback Design section, following their interaction with the assistant.
- Question: This field allows you to customize the feedback question that is displayed to users. Providing a clear and concise question can encourage users to engage and provide valuable insights.
- Text Color: This setting enables you to modify the text color of the feedback prompt, ensuring clarity and legibility against the selected background color.
- Thumb’s up Color: This setting allows you to define the color of the Thumb’s up icon.
- Thumb’s down Color: This setting allows you to define the color of the Thumb’s down icon.
Close button
The “Close Button” section allows you to customize the appearance and functionality of the close button in the chat interface window, enabling users to easily exit the chat whenever desired.
When you use or link an AI Assistant to a LeadsWithDemos campaign for email capture, a modal window containing the AI assistant chat interface will appear once subscribers submit their details. This modal window includes a close button that allows your subscribers to decide whether or not to close the chat interface. You can customize the look and feel of this button to align with your overall design aesthetic.
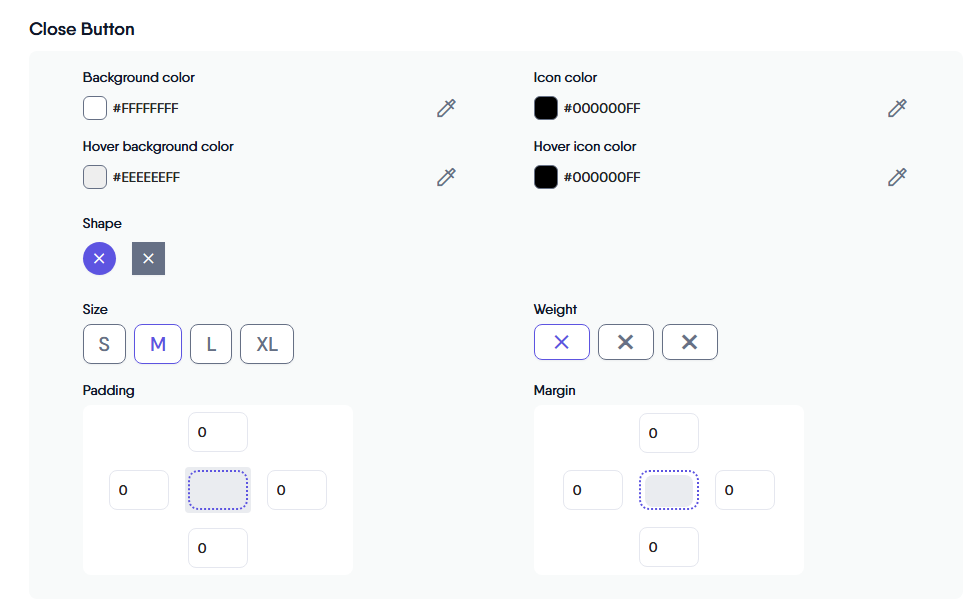 These personalization styles include:
These personalization styles include:
- Background Color: This setting allows you to customize the background color of the close button. A well-chosen background color helps the button stand out and enhances overall visibility.
- Hover Background Color: This setting defines the background color of the close button when the user hovers over it. Using a contrasting color encourages interaction and indicates that the button is clickable.
- Icon Color: This setting modifies the color of the close button icon.
- Hover Icon Color: This setting allows you to change the color of the close button icon in the modal chat interface when hovered over.
- Border Color: This option allows you to customize the color of the close button’s border in the chat interface.
- Border Width: The Border Width option allows you to set the thickness of the close button’s border in the chat interface.
- Shape: This option lets you choose the shape of the close button. You can select either a rounded or squared style.
- Size: This setting determines the size of the close button. You can choose from small (S), medium (M), large (L), or extra-large (XL) options to ensure the button fits well within the overall layout of the chat interface.
- Weight: Enables you to set the icon’s weight (thickness) of the close button.
- Padding: This setting lets you define the padding around the close button, ensuring that there is sufficient space between the button’s content and its edges for improved accessibility and touch interaction.
- Margin: This option controls the margin around the close button, helping to create appropriate spacing between the button and other elements in the chat interface.
Floating Button
The Floating Button feature allows you to add a sticky button that remains visible after subscribers close the chat interface modal window.
When users receive answers from your AI assistant and then close the chat window, the floating button stays on the screen. By clicking this button, subscribers can easily reopen the chat interface and continue their conversation without interruption.
If this option is enabled, the conversation with the assistant will persist. This means that even after closing the modal window, users can access their previous chat history at any time by clicking the floating button without needing to resubmit the email capture form. Please note that the chat conversation will reset if the page is reloaded, and users will need to submit the popup form again to access the AI assistant.
This floating button is especially helpful if you want users, visitors, or subscribers to quickly return to the chat interface after closing it. However, if your setup includes another popup box triggered by a button especially one that also uses a floating button, there may be overlap in your interface.
The floating button feature includes an ON/OFF toggle. When enabled, the floating button appears whenever the chat interface modal is closed and will bring up the chat window again when clicked.
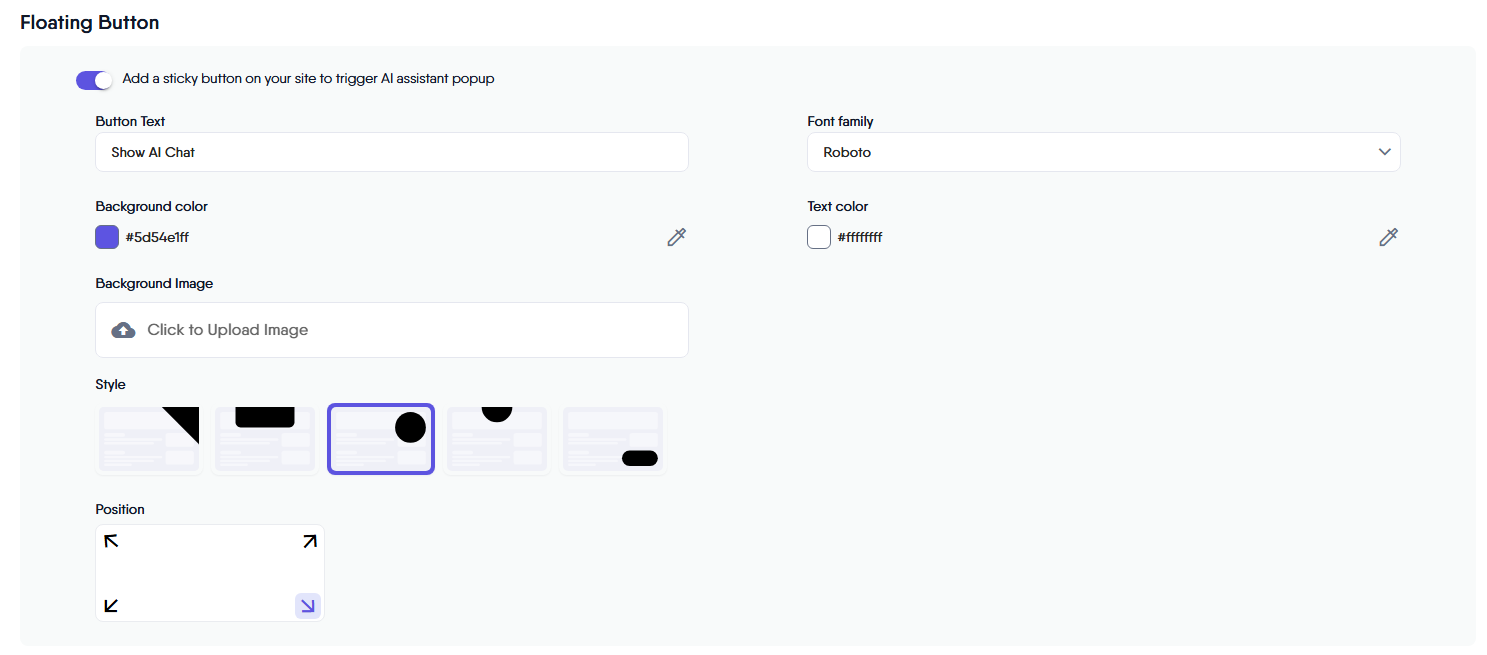
The personalization options for this floating button include:
- Button Text: This field allows you to specify the text that will appear on the floating button. It should clearly state the action you want users to take or any short call-to-action (CTA) you wish to include, such as “Show AI Chat”.
- Font Family: This dropdown list lets you choose the font style for the text on the floating button. You can select from various font options set in the Font Family settings.
- Background Color: This setting allows you to define the background color of the floating button.
- Text Color: Here, you can choose the color of the text displayed on the button. Selecting a color that contrasts well with the background will enhance readability and visibility.
- Background Image: This option lets you upload an image to be used as the background for the floating button. You can click “Click to Upload Image” to select a file from your computer, adding a more personalized touch to the button’s design.
- Style: This setting allows you to choose the shape of the floating button. You can select from different styles, including triangle, rectangle, circle, semi-circle, and rounded.
For each floating button shape, you can position it in various places. For example, the triangle or circle shapes can be placed at the top-right, top-left, bottom-left, or bottom-right. The rectangle semi-circle, and rounded shapes can be positioned at the top, right, bottom, or left.
Initial Screen Design
The “Initial Screen Design” section is a customizable area within the chat interface that appears when users first interact with the AI assistant. This section aims to provide an engaging and informative introduction, effectively setting the stage for communication.
Its main goal is to create a welcoming and user-friendly entry point for new subscribers. You can also include additional links such as access to your recipe ebook, cookbook promotions, or any other relevant resources. By offering an inviting greeting, presenting sample questions, and providing a clear message input area, this section helps users feel comfortable and guides them toward productive interactions with the AI assistant.
Preview Design
The Preview Design feature lets you instantly see how your Assistant’s initial screen will look before it goes live on your website. By clicking the “Preview Design” button located on the right-hand side, you can view a real-time preview of any design or content changes you’ve made including colors, text, or layout directly within the settings panel.
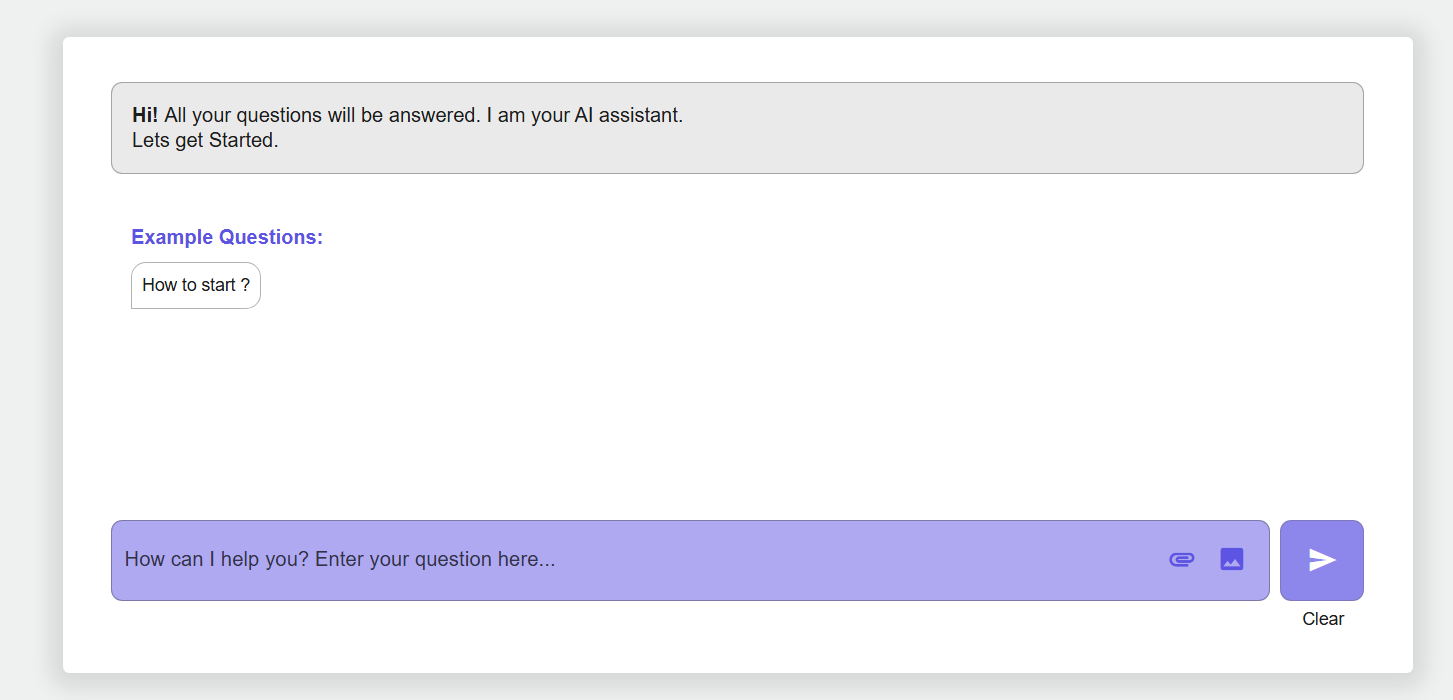
The personalization options for this initial screen include:
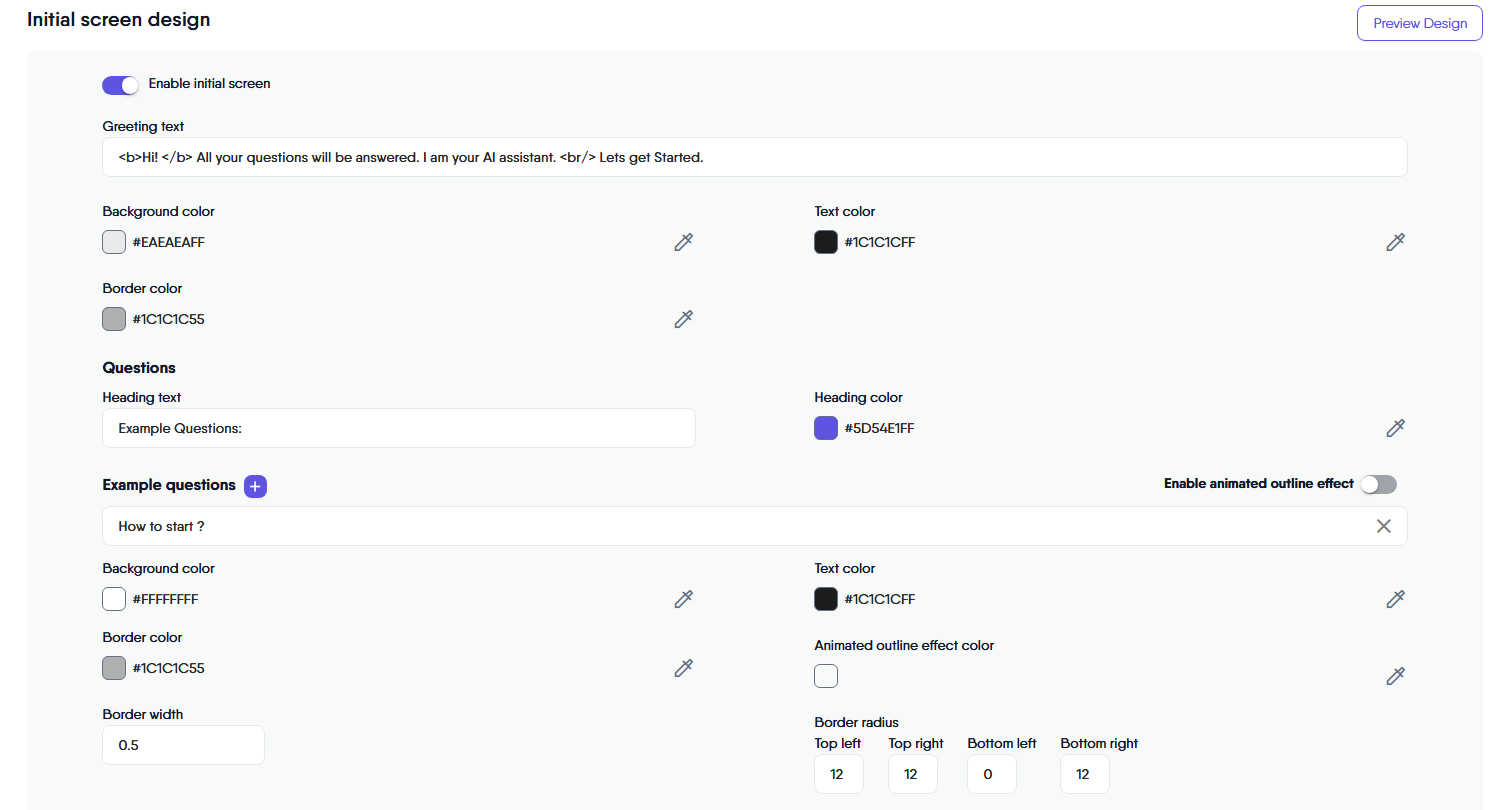
- Enable Initial Screen: An ON/OFF toggle that allows you to enable or disable the initial screen that appears when the chat interface is first loaded.
- Greeting Text: This field allows you to customize the initial greeting message displayed to users when they open the chat interface. You can also include HTML content to adjust the design of part of the greeting or to add relevant links.
- Background Color: This setting enables you to select the background color for the initial screen area.
- Text Color: This option determines the color of the text displayed on the initial screen.
- Border Color: This setting controls the color of the border around the initial screen area.
- Question Heading: This is a customizable field where you can specify a title for the suggested questions area. The example shown as “Example Questions” helps participants identify the purpose of this section.
- Heading Text: This field provides you with the option to add custom text that informs users about the intent of this section, reinforcing that it contains suggested questions to facilitate their interactions.
- Heading Color: This setting allows you to define the color of the text displayed for the suggested questions.
- Example Questions: This section lets you input suggested questions that users can click on to start their engagement with the AI Assistant. The interface includes a “+” icon, which allows you to add more questions easily, enhancing user experience by providing them with clear options to initiate their conversation.
- Background Color: This setting allows you to choose the background color of the suggested questions section.
- Text Color: This defines the color of the suggested questions.
- Border Color: This setting defines the color of the border surrounding the suggested questions.
- Border Width: This specifies the thickness of the border around the suggested questions.
- Border Radius: This setting allows you to set the roundness of the corners of the border surrounding the suggested questions.
- Enable animated outline effect: The Enable animated outline effect option adds a dynamic, animated border to the first example question displayed on the Assistant’s initial screen.
- Animated Outline Effect Color: The Animated outline effect color setting lets you customize the color of the animated border shown around the first example questions on the Assistant’s initial screen.
Reset to Default, Preview Design and Save Buttons
At the bottom of the Embedded AI page, you will find two buttons: the “Reset to Default”, “Preview Design” button and the “Save” buttons.
Reset to Default Button
As its name suggests, this button is designed to reset all values you have modified, allowing you to start fresh again.
Preview Design Button
Not to be confused with the preview design for the initial screen, this button allows you to preview the current design settings of your chat interface as you adjust its look and feel, both during editing and after saving changes. Clicking the button opens a preview window where you can see your customizations in real-time. This feature is helpful for making sure your design matches your expectations before finalizing any changes.
Save Button
This button saves all the changes you’ve made to the chat interface settings. Once you have completed your customizations and are satisfied with the design, clicking this button will securely store your settings, making them active in the chat interface.