LeadsWithDemos Documentation
Uploading Leads
Importing Leads via the Upload Method
To upload your leads you can click on Upload
Upload
You can upload a CSV, XLS, or XLSX file containing your leads information.
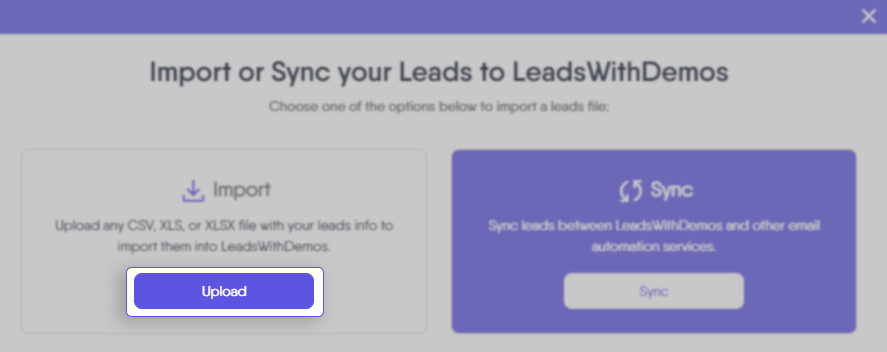
Mapping Fields
Once the file is uploaded, you will be presented with a mapping option. This allows you to match the fields in your file to the corresponding fields in LeadsWithDemos.
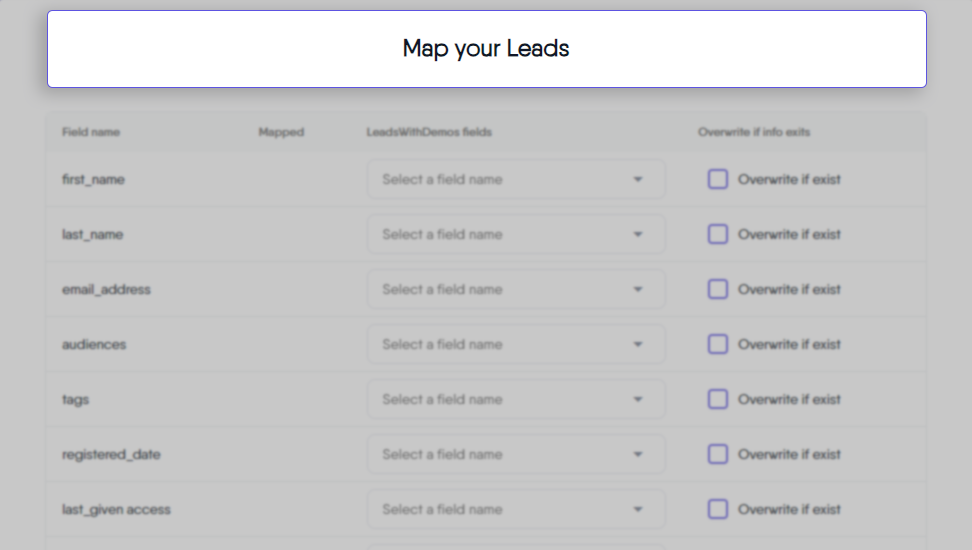
Mapping Table
The mapping table consists of four columns:
Each row in the file represents a unique lead, and each column header corresponds to the name of the corresponding field. Each cell within the table contains the associated data for that particular field and lead.
Column 1 (Field Name)
Corresponds to the name of the field to be mapped, which is the text displayed in the file’s column header.
Column 2 (Mapped)
Indicates whether or not the field has been successfully mapped to a LeadsWithDemos field.
Column 3 (LeadsWithDemos Fields)
Lists the existing LeadsWithDemos fields that you can map to the file’s field name from Column 1.
Column 4 (Overwrite if info exists)
Allows you to overwrite existing lead information with the imported data by selecting the ‘Overwrite if info exists’ checkbox. This option is useful for updating outdated or inaccurate lead data.
Add a custom field
Enables you to create new custom fields if your file contains fields that are not currently available in your LeadsWithDemos’ site.
Note: If you need to create custom fields for the imported data, you can do so directly from the “Map Your Leads” window or from Leads > Settings > Custom Fields > Add Custom Fields. Once created, you can select the newly created custom fields from the dropdown list in the LeadsWithDemos Fields column during the mapping process.
Additional information for this process:
Ready to import status
Indicates that you have sufficient leads available within your LeadsWithDemos site to accommodate the import. If the number of leads in your site is insufficient, you will see the following message: “Increase the number of leads before importing”.
Validating Mapping
Ensure that the fields are correctly mapped by checking for any warnings or error messages on the Mapped column.
Once you’re satisfied with the mapping, click the “Continue” button to initiate the import process. Upon completion, you’ll receive a summary of the import, including the number of new records, updated records, and any potential issues. This summary allows you to review the import results and identify any areas that may require further attention.
